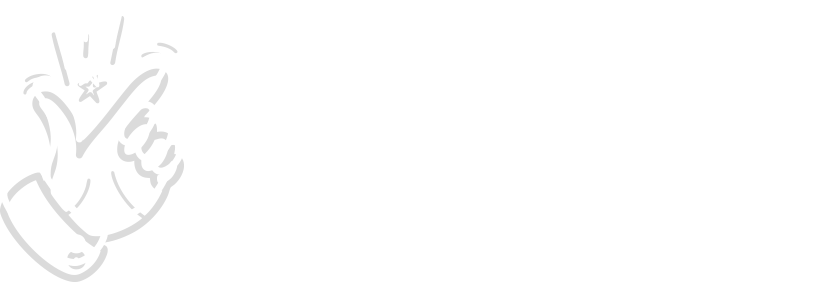Overview
SnapSale QR codes provide a streamlined way to manage and sell your inventory. When attached to items, these QR codes offer several key advantages:
- Quickly add items to the Sell cart through simple scanning
- Customer-friendly price checking via mobile browser (no app required)
- Dynamic pricing – update prices in the SnapSale App without reprinting stickers
Prerequisites
Before generating QR codes, make sure you have:
- At least one item in your inventory
- A portable mini-thermal printer or a desktop printer and sticker sheet
If you need to add inventory first, please refer to our inventory management guide.
Portable Printing Method
We use a mini thermal printer for printing on the go at live shows and events. As we’re buying and trading cards in, we can quickly print QR code stickers from our inventory using the setup below.
Recommended Equipment
We recommend the Niimbot D11 thermal printer (or similar) for on-the-go QR code printing, featuring:
- Compact 12x40mm label size
- Dynamic printing capability from Excel files
- User-friendly companion app
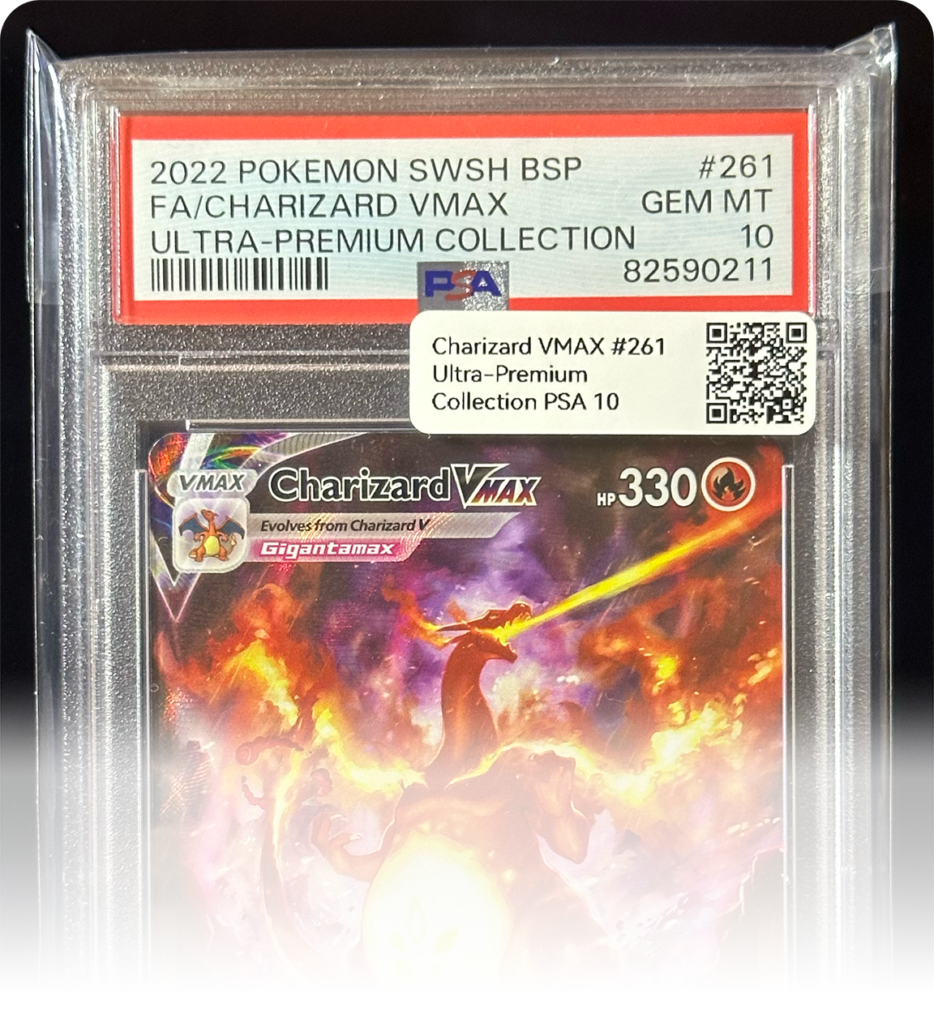
Printing Process
Export QR Data
- Swipe right to select items in SnapSale App
- Click the three-dot options menu
- Click “Export QRs” button
- Save file location:
– iPhone: Save to “Files”
– Android: Save to local storage
The file is exported in Excel format
What’s included in the export file?
Here’s an example of what each row includes:
| id | title | price | qrcode_link |
| 2Z6MswaGArGPpxPa1zEncl | Magikarp #080 SV1a PSA 10 | 150 | https://snapsale.io?i=2Z6MswaGArGPpxPa1zEncl&u=4LLAt4ppLDF6XSpvH3Um9U |
- id – the item’s SnapSale id
- title – the item’s full title as entered in SnapSale
- price – the price you entered for the item
- qrcode_link – the link used to find your item in the SnapSale app or web browser – you’ll use this URL to create the QR code in the printer app
You can import and use these fields to create custom stickers for your inventory items. We usually use just the title and qrcode_link, but you might want to make use of the other fields too!
Print Using Niimbot App
- Open Niimbot app
- Import the SnapSale template
- Navigate to Data Source tab
- Open Excel Spreadsheet import tool
- Select “Import mode”
- Choose your exported file
- Preview and adjust as needed

Desktop Printing Method
This method is great for printing large amount of stickers at one time. It does require you have a printer connected to your device so you can the print job to it.
Create Printer File
- Navigate to the Inventory tab
- Swipe right on desired items to select
- Click the three-dot options menu
- Select “Print QRs” from the popup menu
Printing Specifications
- The layout compatible with Avery Template 5167
- Export as a PDF and edit if you need to make modifications
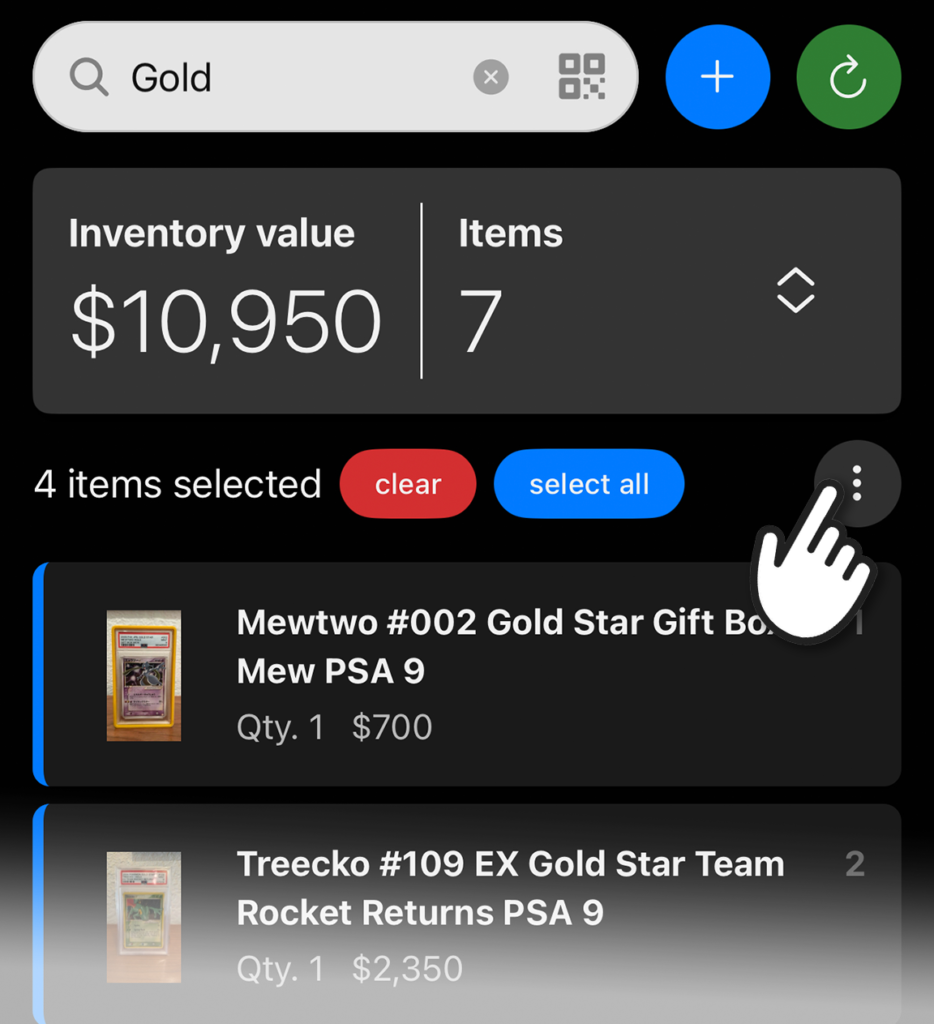
Using QR Codes
Now that you have some QR codes attached to your inventory items, here are some detail about the great things you can do with them.
Inventory Management
Access inventory details quickly so you can view, edit, add to cart, or print QR codes:
- Open the Inventory page
- Click QR code icon in search box
- Scan item’s QR code
Finding items this way is especially help when you need to reprice them before your next show, or check an item’s price on the fly.
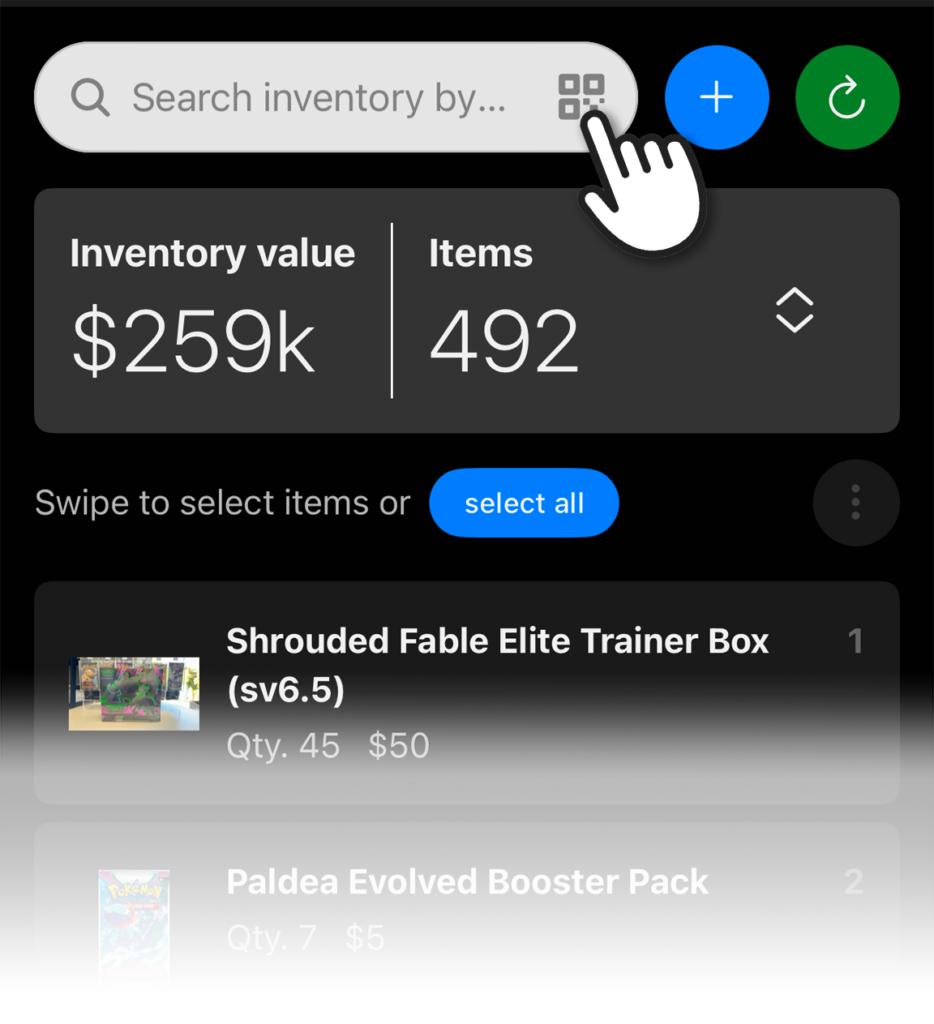
Sales Process
Add items to cart efficiently:
- Open Sell calculator tab
- Click QR code button
- Scan item
- Proceed with sale
Adding items this way it the quickest way to add lots of items and complete sales.
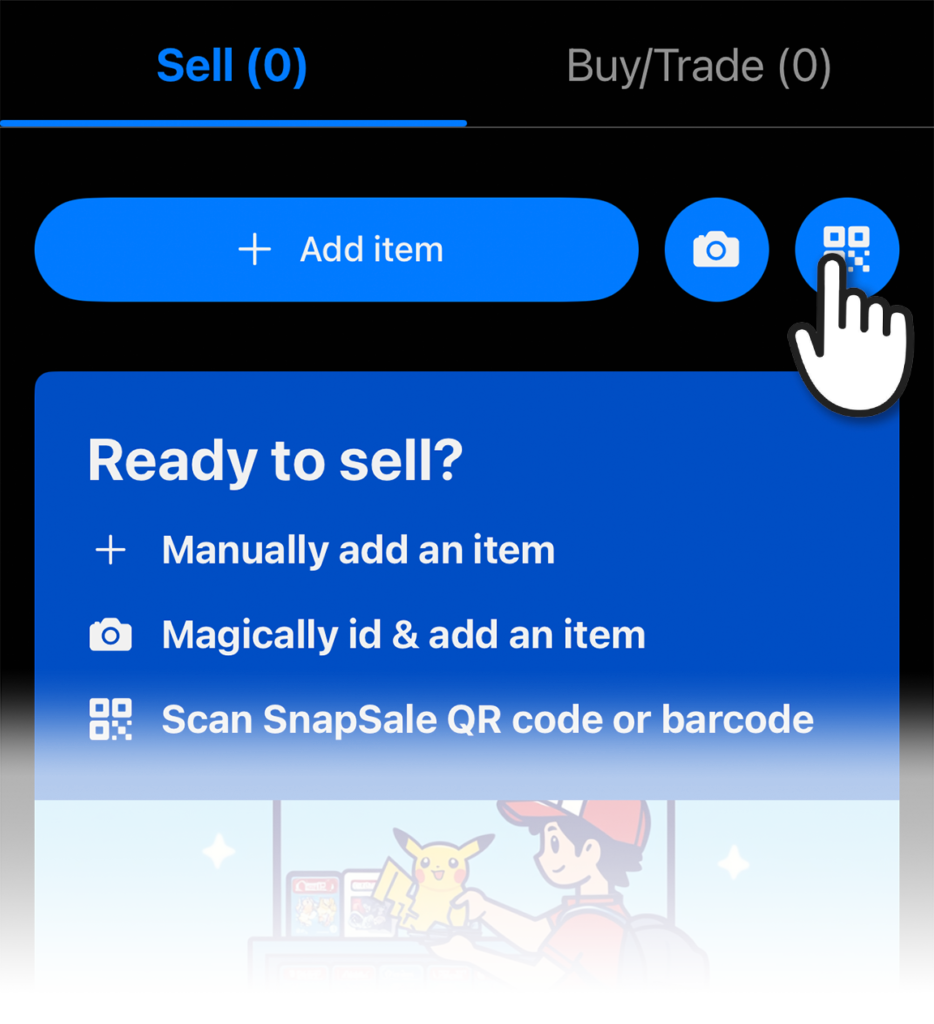
Customer Price Checking
Customers can easily check prices without needing an app:
- Open phone’s native camera
- Scan item’s QR code
- View item details in mobile browser
Keeps your customers engaged with your inventory and let’s you push out price updates on the fly!
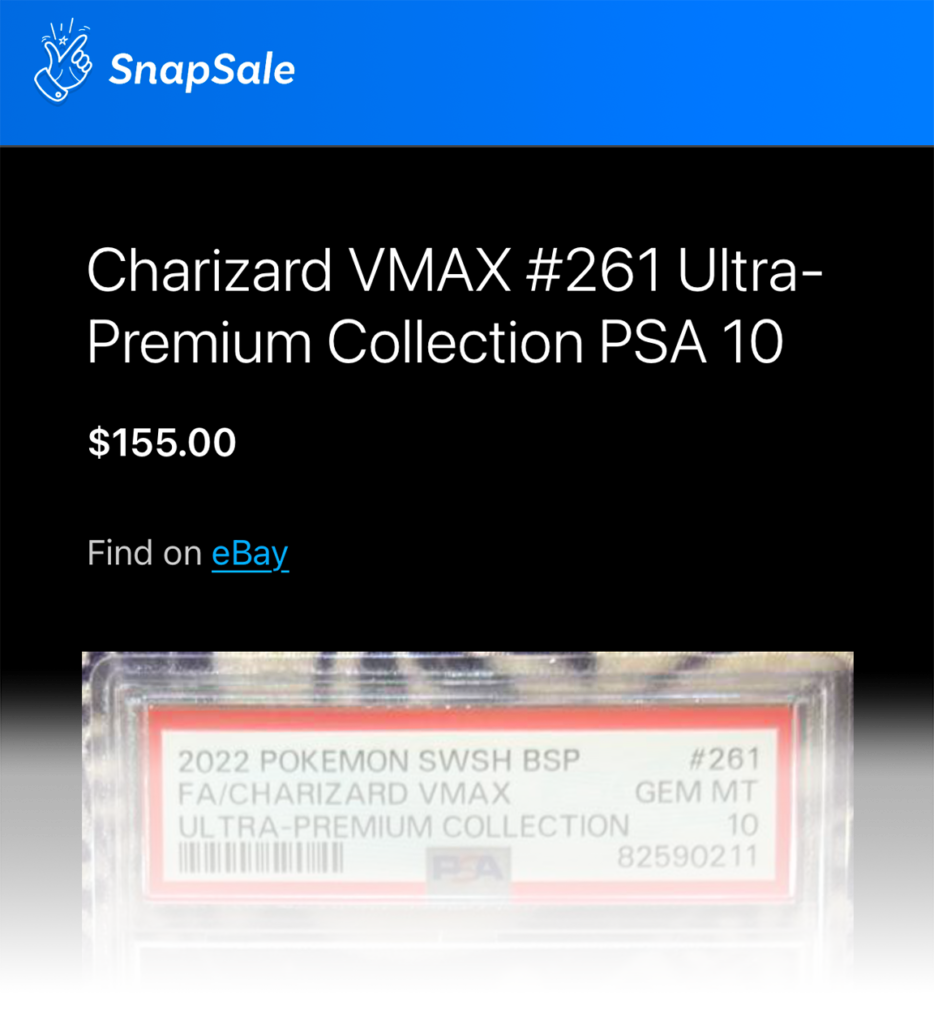
Helpful Tips
- Create QR codes immediately when receiving new inventory
- Keep printer charged and ready at events
- Test scans periodically to ensure code clarity
- Consider keeping spare labels on hand
- If your item has a manufacturer’s UPC, you can scan that instead of using QR codes