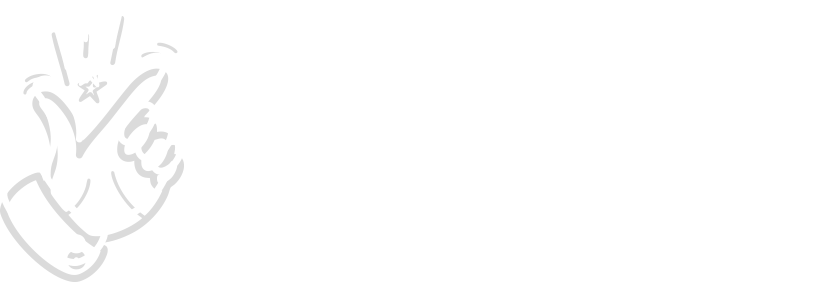Hey there! Ready to agree on pricing and close deals quicker? Do it with SnapSale’s two super flexible ways to apply discounts.
Let’s dive in!
Your Discount Options
Here are the two ways to apply discounts to items in your Sell or Buy/Trade carts…
Cart-Level Discounts
Want to give a discount on everything? This one’s for you:
- Works on all items in a cart
- Set separate discounts for Sell and Buy/Trade carts
- Perfect for quickly discounting and easy to adjust
Item-Level Discounts
Need to discount just one thing? We’ve got you covered:
- Apply to individual items
- Choose between $ or % off
- Overrides any cart-level discount
Quick Tutorial
Step 1: Add some items to your cart
Check out our Getting Started guide if you need help with this step.
Step 2: Add a cart discount
- Look for the discount field at the top
- Enter your percentage (like “10” for 10% off)
- Watch the magic happen in your totals!
You can see in our example we added the Charizard VMAX for $250 and a cart level discount of 10%. Now our total for the sale is $225.00.
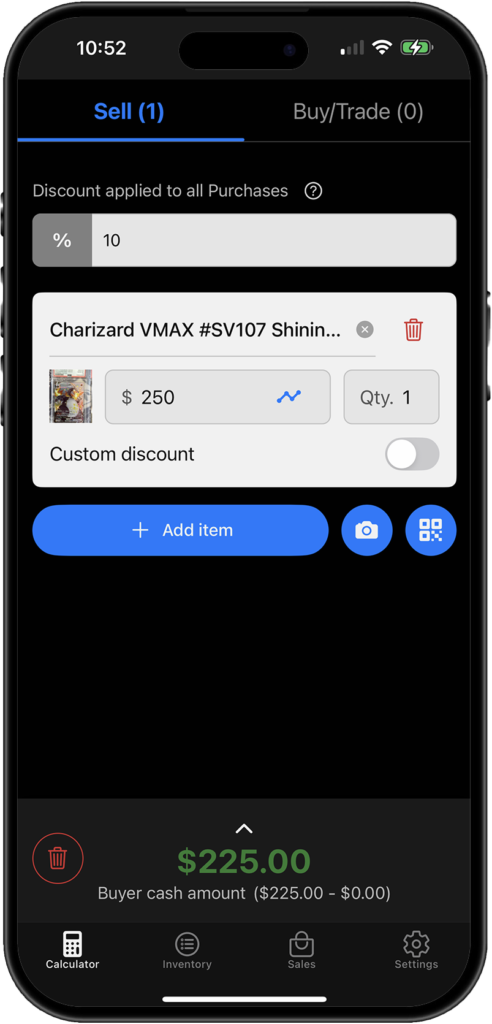
Step 3: Add an item discount
- Find the “Custom discount” switch on any item
- Toggle between $ and % with the dollar sign icon
- Enter your discount amount
- See the new price instantly!
Now you’ll see we have a Flareon for $100 and a custom discount of $5. The Charizard still has the cart level 10% discount applied to it, but we overrode the cart discount for the Flareon.
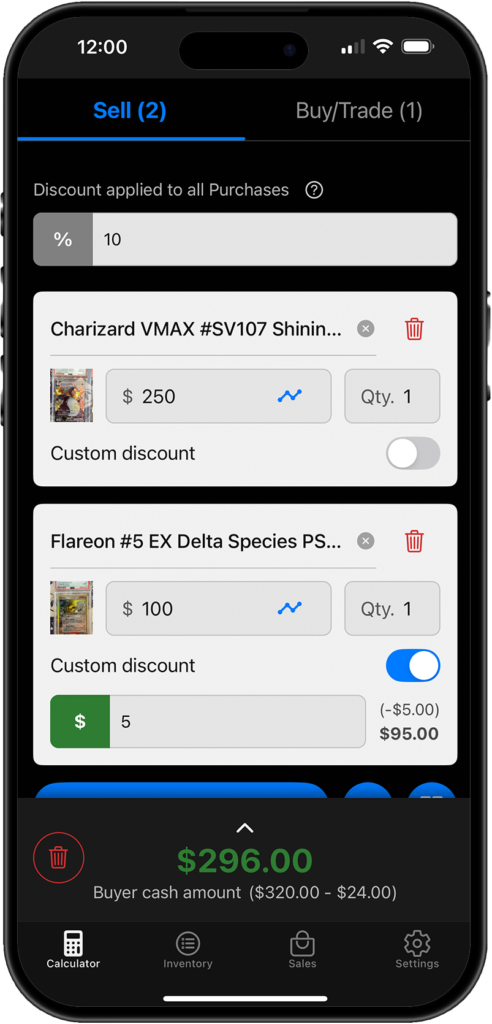
Step 4: Complete the deal
- Add a Buy/Trade item so you can see the affects a trade has on the total
- Click the total to open the receipt and view the detail of the transaction
You’ll now see we have everything itemized on the receipt. 2 Sale items with different discounts, and 1 Buy/Trade item with a discount.
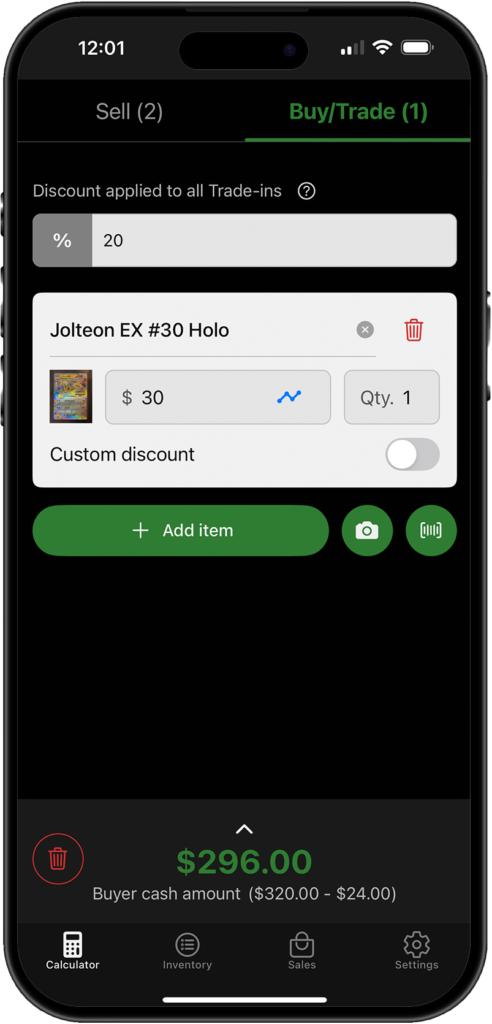
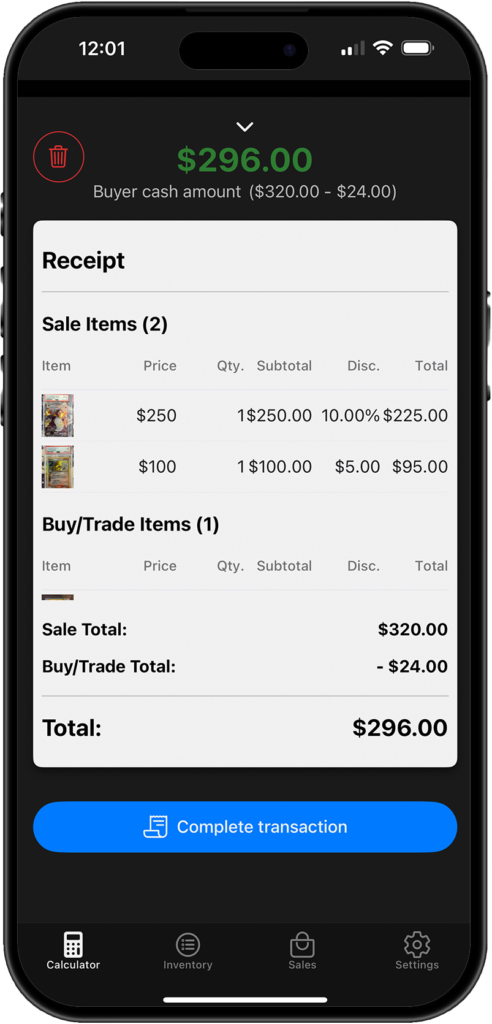
Pro Tips
- Check your receipt summary to see all discounts clearly laid out
- Use cart discounts for quick percentages off lots of items
- Apply item discounts for specific situations
- Mix and match as needed!